Un cours de formation en ligne nécessite d’une préparation particulière et ce pour obtenir une experience pédagogique optimale.
Cet aide en ligne a pour objectif de fournir les explications techniques utiles pendant les jours de formation en ligne.
La technologie ne rends pas les choses plus faciles. La technologie rends les choses possibles.
Rachel Smith
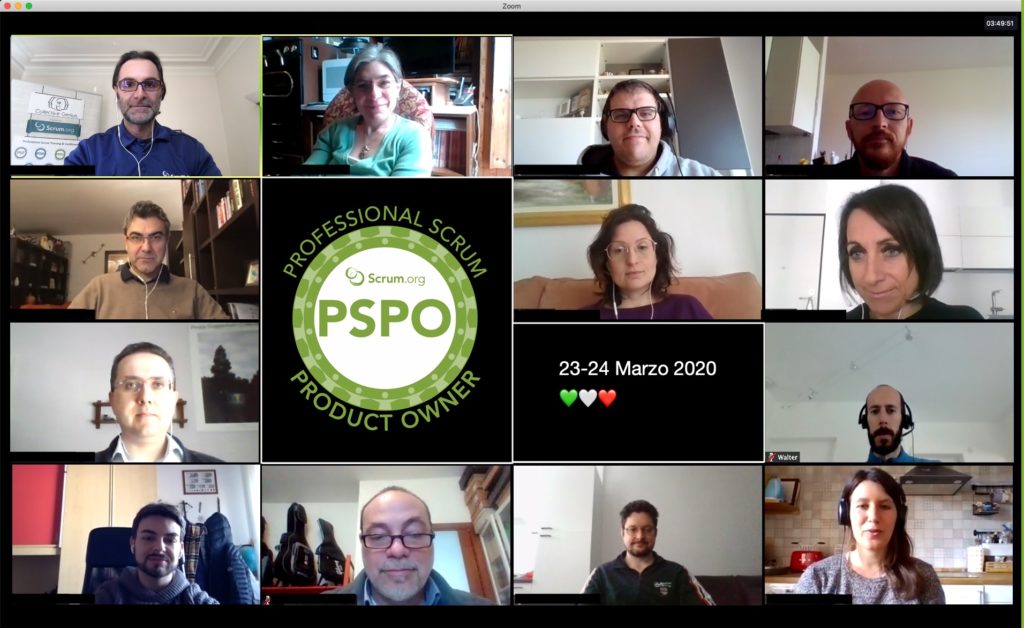
Conseils techniques
Notre experience nous apprends qu’il est important de:
- Se connecter à internet avec un cable, évitez le WIFI quand c’est possible
- Si vous suivez la formation de chez vous, si possible, demandez à vos proches de ne pas se connecter en WIFI le temps de la formation
- Munissez vous d’un casque, car il vous permettra de réduire les bruits de fond
- Si possible, allumez votre caméra, c’est plus sympa de se voir
Outils
Tous les outils utilisés dans nos sessions virtuelles sont présentés dans cette section. Notez que, exceptionnellement, nous pourrions utiliser d’autres instruments pas documentés ici.
Tous les outils qui vous sont proposés, ne demandent pas la création d’un compte. Il sera possible de les utiliser de manière anonyme.
Zoom
Plateforme web permettant le partage d’écran, vidéo, audio et la création de petit groupes de travail. C’est cette dernière fonctionnalité qui est précieuse pour l’animation de nos formations.
Comment se connecter à Zoom ?
Vous pouvez vous connecter à Zoom sans installer de logiciel sur votre poste de travail, l’organisateur de l’événement contrôle les réglages et fourni les informations pour se connecter à la session lors de la convocation à la formation.
Bon à savoir sur Zoom
C’est un outil puissant et flexible, au début il peut sembler compliqué, mais après quelque minute vous apprécierez les fonctionnalités principales. Les mises à jours sont fréquemment déployées et certaines fonctionnalités fonctionneront uniquement si tous les participants utilisent la dernière version. Soyez patients !
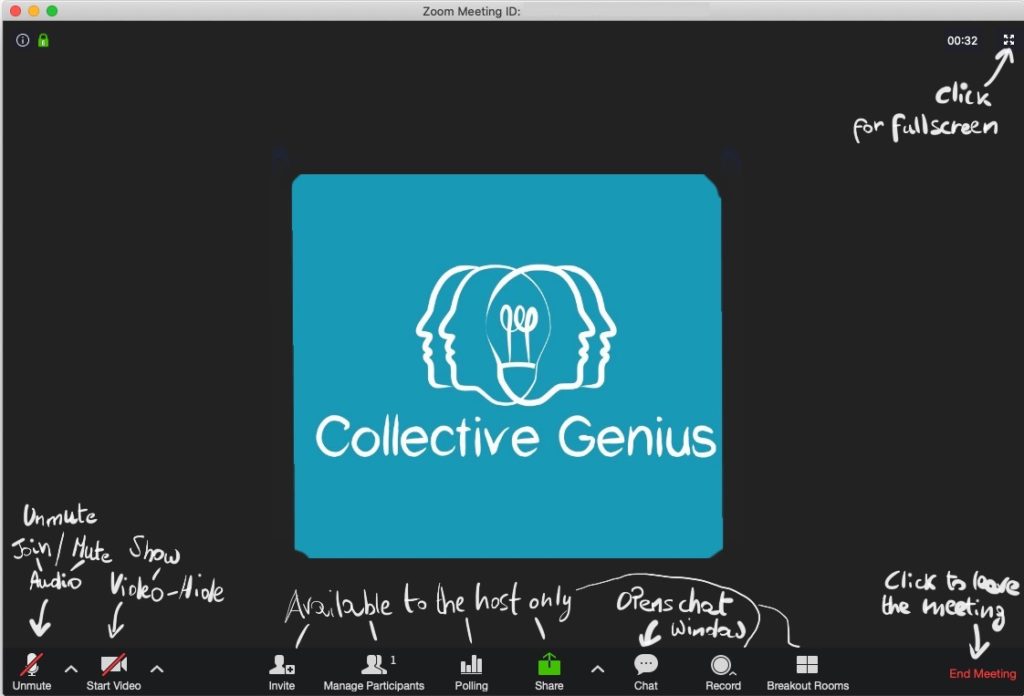
Il est demandé (et signe de respect pour le autres) de désactiver son microphone quand vous n’êtes pas en train de parler, surtout s’il y a beaucoup de bruit de fond ou vous n’avez pas de casque.
Zoom – Interactions entre le facilitateur et les participants
Pour faciliter les échanges, nous utiliserons le fonctionnalités décrites ci-dessous.
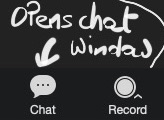
Chat
Le facilitateur et les participants peuvent s’échanger des messages dans cet espace. Vous pouvez y accéder en cliquant sur le bouton « chat » de la barre d’outils en bas de votre écran.
Travail en petits groupes
Pendant la formation, le facilitateur créera des petits groupes qui travailleront ensemble sur un exercice. Quand vous êtes invités par le facilitateur, vous allez vous retrouver avec votre petit groupe, concentrez-vous pour atteindre l’objectif de l’exercice.
Il y aura deux façons d’interaction avec le formateur :
1 – les participants invitent le formateur à les rejoindre dans leur salle pour lui poser des questions

2 – le formateur envoie un message « broadcast » à tous les participants, par exemple en les informant de la fin imminente de l’exercice, ou peut rejoindre n’importe quelle salle (sans invitation) pour prendre connaissance des discussions en cours et, éventuellement fournir de l’aide.
Une fois la session en petits groupes terminée, vous saurez automatiquement redirigé dans le grand groupe.
Zoom Whiteboard
C’est une fonctionnalité qui nous permettra d’interagir ensemble, si nécessaire. Si vous avez un tablet avec stylo, ou dispositif equivalent, c’est parfait. Sinon il faudra faire preuve de patience avec une souris !
Quand le facilitateur partage Zoom Whiteboard, vous aurez la possibilité d’interagir en écrivant et partageant vos idées avec tous les participants. Le contenu est automatiquement enregistré et sera envoyé après la formation.
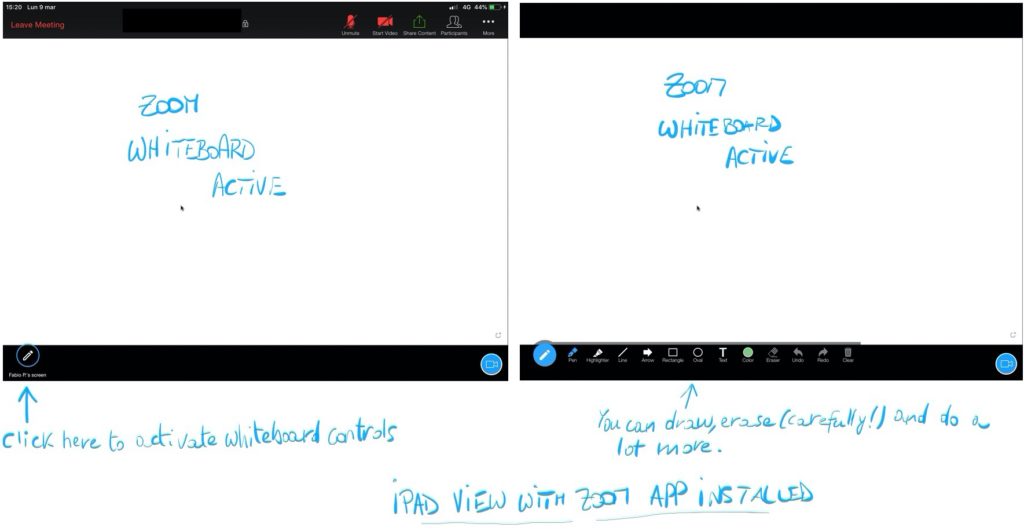
Si vous utilisez un ordinateur, pour activer les contrôles d’écriture de Zoom Whiteboard il faut accéder aux options d’affichage (voir image ci-dessous).
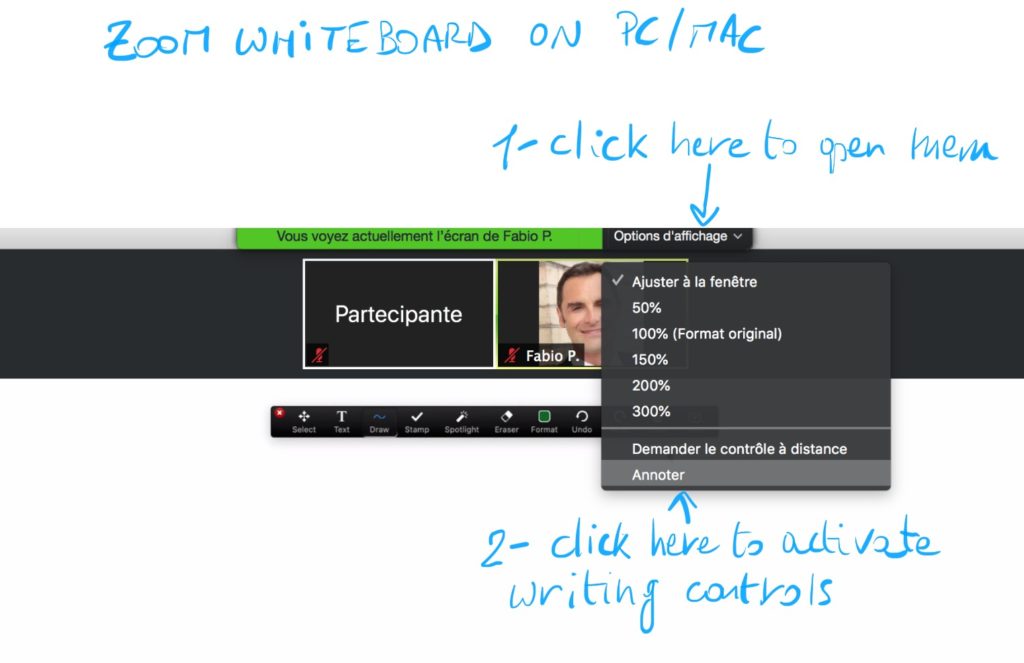
Mural
Mural est un espace de travail virtuel pour la collaboration visuelle, nous l’avons sélectionné parmi tant d’autres pour ses fonctionnalités intuitives. Pour chacune de nos formations nous avons crées des modèles pour la facilitation des groupes et des équipes.
Les liens à l’espace de facilitation vous sera fourni par le facilitateur en formation, vous n’avez pas besoin de créer un compte Mural pour profiter de la plateforme.
Il vous sera alors possible de l’utiliser pour simuler un tableau blanc, ou l’utilisation des post-its.
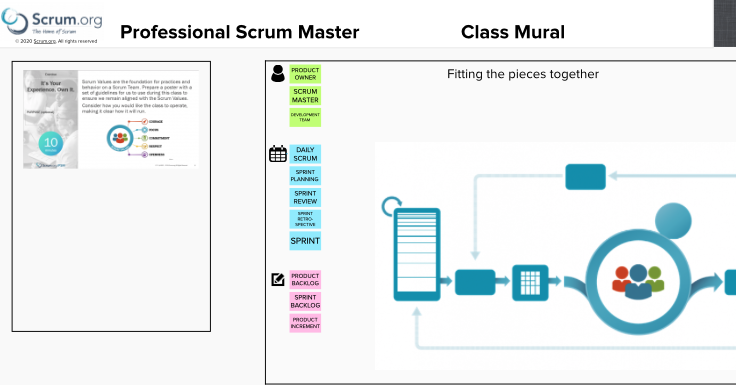
Google docs
Google docs est un outil très puissant pour le travail collaboratif. Il est possible que certains exercices soient facilités avec cette plateforme, le facilitateur vous fournira les liens et les instructions pendant la formation.
Pour la formation, il n’est pas nécessaire de posséder un compte google, votre accès se fera de manière anonyme.
Skype
Skype est un de premiers outils de Visio conference sur internet. Si nous rencontrons des problèmes avec Zoom, nous passerons sur Skype comme solution de contournement. Dans ce cas, si vous ne l’avez pas déjà, il faudra vous créer un compte.
